Программа для учёта входящего и исходящего трафика на Вашем компьютере. Поможет не превысить лимит трафика и не оказаться вообще без Интернета.
ВНИМАНИЕ : начиная с 6-й версии программа стала платной, поэтому во избежание недоразумений не обновляйте её. Здесь находится последняя бесплатная версия 5.5.5.
Кто пользовался Интернетом лет пять назад, тот, наверняка, помнит самую главную проблему юзера — постоянно контролировать количество трафика. Ведь тогда еще не было безлимитных пакетов, а Dial-Up подключение требовало денег за каждый скачанный мегабайт информации.
В итоге, если не контролировать расход трафика, то можно было «влететь в копеечку»:). Но народ изобретательный и он придумал много программ для замера и ограничения потока. Сегодня надобность в такого рода утилитах немного поубавилась, но они все же в ходу, потому что за время своего существования обзавелись множеством дополнительных полезных функций.
Благодаря таким программам сегодня можно замерять скорость Интернет-соединения, проверять все процессы, которые имеют доступ к Интернет, проводить замеры использования трафика в корпоративных сетях и многое другое.
Всеми вышеперечисленными функциями обладает небольшая программка — NetWorx . Кроме того, она имеет целый ряд дополнительных возможностей, которые пригодятся как системному администратору, так и простому пользователю. Таким же простым, но мощным инструментом можно назвать платную программу — DU Meter.
Сравнение бесплатной программы для учёта трафика NetWorx с платным аналогом DU Meter
Помимо этого в NetWorx можно наложить квоту на количество трафика, а также запускать различные приложения по расписанию. Сама программа поставляется в двух вариантах: портативный и инсталляционный. Думаю, что проще всего использовать «портабельную» версию, хотя если Вы приверженец инсталляторов, то можете без проблем установить NetWorx, используя подсказки стандартного мастера установки.
Установка NetWorx
Буду исходить из того, что Вы скачали portable-версию. Для начала работы надо распаковать архив с программой и запустить исполняемый exe-файл. Перед непосредственным запуском NetWorx сделаем пару настроек. Первое — понадобится указать язык программы, а второе — включить или выключить проверку новых версий. Вот и все:).

После этого в трее (место рядом с системными часами) появится значок программы, при помощи которого мы и будем ею управлять.
Управление NetWorx будет происходить через контекстное меню, вызываемое правым кликом мыши.

Здесь в этом меню перечислены все функции программы, однако перед использованием можно произвести кое-какие настройки. Для этого кликаем по одноименному разделу меню.

Настройки NetWorx
«Настройки» состоят из нескольких вкладок. В «Общих» мы можем настроить единицы измерения скорости, информацию, выводимую в трее, а также (самое главное!), за каким из соединений вести наблюдение (по умолчанию подсчитывается весь трафик).
Разделы «График» и «Цвета графика» позволяют нам самим настроить внешний вид графика входящих/исходящих пакетов информации. В «Уведомлениях» можно включить и настроить сервисные сообщения от программы, а в «Дополнительных» мы имеем возможность произвести настройку сбора статистики.
Самая последняя вкладка — «Dial-up» — позволяет установить соединение по умолчанию и добавить приложения, которые будут запускаться вместе с NetWorx.
После того, как настройки сделаны, нажимаем сначала кнопку «Применить», чтобы они вступили в силу, а затем «Ok», чтобы выйти из настроек.
Монитор трафика
Теперь давайте пройдемся непосредственно по инструментам NetWorx. Первый и основной из них — монитор трафика. Он представлен в виде графика, который вызывается кнопкой «Показать график».

График может представляться в виде гистограммы (по-моему, удобней всего), кривых линий или просто чисел. При этом внизу всегда будет находиться два числа. Число с индексом «D» (по умолчанию синий цвет) показывает количество входящего трафика (от англ. download), а «U» (зеленый) соответственно исходящий (от англ. upload).
Соответствующими цветами на графике вырисовываются кривые изменения скорости, числовое значение которых можно соотнести со шкалой слева.
Измерение скорости
Следующая кнопка — «Измерение скорости» — замеряет, к сожалению, не общую скорость Вашего Интернет-подключения, а лишь текущую скорость фоновой передачи пакетов. Это может понадобиться для сравнения (доступно сохранение) результатов при полной нагрузке на канал (например, скачивание файла) и в состоянии «покоя».

Для запуска теста достаточно нажать кнопку «Старт» и засечь определенный промежуток времени. Затем результат можно сохранить в текстовый файл, а потом сравнить с новыми данными, полученными при «загрузке» канала.
Статистика

Больше всего эта функция понравится системным администраторам, так как возможно вести как общий подсчет трафика, так и выводить подробную статистику по каждому из пользователей сети. Результаты можно экспортировать в формат xls (электронные таблицы Excel) и сохранять на компьютере.
Также присутствуют инструменты для бэкапа статистики и ее дальнейшего восстановления (например, если нужно сохранить все данные после переустановки системы).
Квота на трафик
Двигаясь дальше, переходим к разделу «Квота». Эта функция подойдет больше всего пользователям с Dial-up подключением или лимитированным трафиком (например мобильный Интернет). Она позволяет задать максимальное количество полученной или отправленной информации и всегда предупредит пользователя о перерасходе заданного лимита.

По умолчанию квота задана в 0,00 Кб, поэтому если хотите воспользоваться этой функцией, надо будет ее сперва «Настроить»:).

В настройках мы указываем тип квоты (дневная, недельная, месячная, последние 24 часа) и тип трафика (входящий исходящий или весь). Часы можно оставить как есть, а далее указать единицы измерения и собственно саму квоту.
Для сохранения настроек нажмите «Ok», а в окне мониторинга квоты не забудьте поставить галочку на пункт «Уведомлять, когда квота израсходована, на %», чтобы вовремя получать информацию о перерасходе.
Трассировка маршрута
Пункт «Настройки» мы уже рассматривали, поэтому переходим к следующему — «Трассировка маршрута». Если у Вас вдруг пропал доступ к какому-либо Интернет-ресурсу или Вам надо узнать, какой путь Вы проходите, прежде чем попадете на тот или иной сайт, попробуйте произвести трассировку данного пути. Это можно сделать и штатными возможностями Windows, однако с NetWorx получается намного проще и нагляднее.

Для начала трассировки введите имя сайта (удаленного компьютера) или его IP-адрес. Теперь можно задать время ожидания ответа (хотя зачастую стандартного значения более чем достаточно) и можно нажимать «Старт». В данном случае мы протрассировали сайт yandex.ru и увидели, что для доступа к нему нужно пройти 11 промежуточных серверов, а общее время прохождения этого пути составляет 31 мс.
Пинг
Следующая опция — «Пинг». Интерфейс окна этой функции очень напоминает интерфейс предыдущей, но предназначение ее несколько другое. Пингом, попросту говоря, называют скорость ответа удаленного компьютера на посланный Вами запрос. Встроенный в NetWorx пинг уступает в возможностях «штатному» (нет возможности задавать свои ключи для изменения параметров), но с основным заданием справляется.

Минус функции еще и в том, что вводить Интернет-адрес сайта напрямую нельзя — нужно знать его точный IP (можно узнать из предыдущей утилиты). Теперь конкретно об использовании: вводим адрес удаленного ПК, выбираем время ожидания и количество эхо-запросов и нажимаем «Старт».
В нашем примере пинговался сайт vkontakte.ru . Среднее время ответа не высчитывается автоматически, но его можно посчитать и в уме, сплюсовав все полученные значения и разделив на три:).
Получилось около 45 мс, что в принципе, хорошо (пинг до 50 мс ± 10 мс — считается хорошим). Значение же TTL — это «время жизни» эхо-пакета. Число 64 означает, что посылаемый пакет информации может пройти через 64 промежуточных сервера.
Соединения
Последний инструмент — «Соединения». Он позволяет наблюдать за всеми приложениями, которые требуют подключения к Интернет.

Сразу советую включить опцию «Преобразовывать адреса в имена». Так Вы сможете видеть куда «лезет» то или иное приложение и остановить его попытку подключиться к подозрительному ресурсу. Особенное внимание уделите «установленным» соединениям (ESTABLISHED) и прослушивающимся портам (LISTENING), так как именно они могут нести скрытую угрозу.
При обнаружении подозрительного подключения Вы сразу сможете завершить приложение, которое его устанавливает, кликнув на нем правой кнопкой мыши и выбрав пункт «Завершить приложение».
Выводы
Таким образом, можно подвести некий итог всего вышесказанного. NetWorx — это не просто программа для мониторинга Вашего Интернет-соединения, но еще и комплекс для обеспечения безопасности и всесторонней диагностики сети.
Поэтому, если у Вас возникает подозрение, что какое-то приложение нерационально использует трафик или даже передает конфиденциальную информацию, попробуйте понаблюдать за своей сетью программой NetWorx и Вы сможете без труда вычислить «шпиона»:).
P.S. Разрешается свободно копировать и цитировать данную статью при условии указания открытой активной ссылки на источник и сохранения авторства Руслана Тертышного.
Программ для учёта трафика в локальной сети достаточно много: как платных, так и бесплатных, сильно различающихся по функционалу. Одна из наиболее популярных Open Source программ – SAMS. Она работает на платформе Linux совместно со Squid.
SAMS требует наличия PHP5, будем использовать Ubuntu Server 14.04. Нам понадобятся пакеты Squid, Apache2, PHP5 с модулями.
Учет трафика интернета в локальной сети linux
Попробуем разобраться, как это работает.
Squid раздаёт интернет, принимая запросы на порту 3128. При этом он пишет детальный лог access.log. Всё управление осуществляется через файл squid.conf. Squid обладает широкими возможностями по управлению доступом к интернету: разграничение доступа по адресам, контроль полосы пропускания для конкретных адресов, групп адресов и сетей.
SAMS работает на основе анализа логов прокси-сервера Squid. Система учёта трафика в локальной сети следит за статистикой прокси-сервера, и в соответствии с заданными политиками принимает решение о блокировке, разблокировке или ограничении скорости для клиента Squid.
Установка SAMS

Устанавливаем пакеты.
apt-get install apache2 php5 php5-mysql mysql-server php5-gd squid3
Скачиваем и устанавливаем SAMS
wget https://github.com/inhab-magnus/sams2-deb/archive/master.zip
unzip master.zip
cd sams2-deb-master/
dpkg -i sams2_2.0.0-1.1_amd64.deb
Устанавливаем web-интерфейс
dpkg -i apache2/sams2-web_2.0.0-1.1_all.deb
В файл /etc/sams2.conf вносим изменения.
DB_PASSWORD=/Пароль к MySql/
Запускаем SAMS
service sams2 start
Настройка Squid
Вносим изменения в файл /etc/squid3/squid.conf
http_port 192.168.0.110:3128
cache_dir ufs /var/spool/squid3 2048 16 256
Включаем логирование и ротацию логов с хранением в 31 день.
access_log daemon:/var/log/squid3/access.log squid
logfile_rotate 31
Останавливаем Squid, создаём кэш.
service squid3 stop
service squid3 start
Для чистоты эксперимента настраиваем один из браузеров на работу с прокси 192.168.0.110 через порт 3128. Попробовав подключиться, получаем отказ в соединении – в Squid не настроены права на доступ к прокси.
Начальная настройка SAMS
В другом браузере открываем адрес (192.168.0.110 – адрес сервера).
http://192.168.0.110/sams2
Он нам скажет, что не может подключиться к базе данных и предложит выполнить установку.

Указываем сервер базы данных (127.0.0.1), логин и пароль от MySql.

Начальная настройка системы учёта трафика выполнена. Остаётся только выполнить настройку программы.
Мониторинг трафика в локальной сети
Логинимся в систему под администратором (admin/qwerty).

Стоит сразу сказать об авторизации пользователей. 

В ветке Squid открываем прокси-сервер и нажимаем внизу кнопку «Настройка прокси-сервера».

Самое главное здесь – указать в адресах папок и файлов, где это необходимо, свой IP-адрес, иначе прокси-сервер не запустится.
Суть всех изменений в настройках SAMS в том, что они записываются в squid.conf. В фоне работает sams2deamon, который отслеживает изменения в настройках, требующих внесения в конфигурационный файл (там же можно задать интервал отслеживания).
Заполняем поле «Пользователь» и «IP адрес». В качестве имени пользователя возьмём тот же IP (IP компьютера, не сервера!). В поле «Разрешенный трафик» вносим «0», то есть без ограничений. Все остальные поля опускаем.

Будет добавлен новый acl для этого IP-адреса и разрешение для работы через Squid. Если конфиг не был изменен автоматически, переходим в ветку прокси и нажимаем кнопку «Переконфигурировать Squid». Изменения в конфиг будут внесены вручную.
Пробуем открыть любой URL в браузере. Проверяем access.log и видим запросы, обрабатываемые прокси. Для проверки работы SAMS откроем страницу «Пользователи», внизу нажмём кнопку «Пересчитать трафик пользователей».
Пользуясь кнопками внизу по управлению статистикой, можно получить детальную информацию по статистике посещения пользователем страниц.
Счётчик данных – это не только интересная программа, которая будет использоваться интернет-пользователями. Он отлично работает на ПК с установленным сетевым кабелем. Благодаря этому мы сможем проанализировать весь сетевой трафик, даже тот, который находится . С помощью программы для контроля трафика интернета на компьютере мы сможем легко узнать, не заражён ли наш компьютер и не отправляет ли ненужные пакеты.
Выбор лучшей программы для контроля трафика интернета.
Network Meter – удобный гаджет для рабочего стола и программа для учёта трафика, которая позволяет вам легко контролировать подключение к Интернету и раздавать его по локальной сети и Wi-Fi. Большинство пользователей игнорируют возможности, предлагаемые гаджетами для рабочего стола, которые уже появились в Windows Vista и перенесены в Windows 7. Некоторые из этих приложений могут быть очень полезными.
Network Meter – это приложение, которое отслеживает активное подключение к сети Интернет. Оно позволяет указать IP-адрес как в локальной сети, так и в Интернете. Показывает текущую скорость передачи данных, загрузки, отдачи и объём данных, которые мы скачали и отправили в течение последнего сеанса (с момента перезагрузки Windows). Кроме того, в режиме мониторинга беспроводной сети приложение показывает SSID сети Wi-Fi, то есть её имя и процентное значение качества сигнала (0 – 100%). Дополнительным элементом гаджета является локатор IP-адресов (IP-поиск) и тестер Интернета (тест скорости).

Использовать программу сможет каждый:
- Распакуйте инсталлятор гаджета из ZIP-архива, выбрав для этого место на вашем жёстком диске . Дважды щёлкните распакованный файл, чтобы установить Network Meter.
- Вам будет предложено проверить изготовителя, нажмите «Установить». Гаджет должен появиться на нашем рабочем столе (обычно справа), но его можно поместить его куда угодно, цепляя и перетаскивая левой кнопкой мыши.
- Приложение уже активно, но, чтобы убедиться, что оно отслеживает интересующее вас соединение, перейдите к опции «Network Meter». Для этого нажмите на гаджет правой кнопкой мыши и выберете пункт «Параметры».
- На основной вкладке «Параметры» можно управлять функциями гаджета. Прежде всего, нужно выбрать, какую сеть контролировать (тип сети). Можно выбрать подключение к локальной сети по кабелю (проводная сеть) или Wi-Fi (беспроводная сеть). В последнем случае гаджет будет оснащён дополнительными функциями – SSID и измерителем качества сигнала. Функция, обозначенная маркером, показывает сетевую карту, контролируемую нашим локальным IP-адресом (локальной сетью), а также сеть, контролируемую для передачи данных. Если использовать на персональном ПК, не будет никаких проблем, но на ноутбуке стоит убедиться, что All Network Meter в настоящий момент контролирует активную карту – обычно нужно выбирать между Ethernet LAN и Wi-Fi-картой.
- На вкладке «Экран» определяется, как гаджет будет отображать информацию. Например, рекомендуется изменить настройки единиц по умолчанию с битов в секунду, чтобы узнать скорость в килобайтах или мегабитах. Настройки сохраняются нажатием кнопки «ОК».
- Изменения в окне «Network Meter» появляются незамедлительно. Стоит отметить, что счётчик представляет текущую передачу данных – на данный момент и, таким образом, контролирует сетевую активность. Однако другой показатель подсчитывает, сколько данных загружено и отправлено в течение этого сеанса. Он может быть полезен для пользователей, использующих сети, ограниченные лимитом – например, мобильный интернет 3G . Это позволяет легко узнать, превышается ли пакет.
Лицензия: Бесплатно
ВАЖНО. правильной работы программы требуется пакет.NET Framework 1.1, установленный в системе.
Блестящая программа с точки зрения графического интерфейса, которая может удивить вас очень интересными функциями. GlassWire – это программа для управления потоком данных интернет-соединения, характерной особенностью которой является, прежде всего, современный анимированный интерфейс, внешний вид которого может быть дополнительно модифицирован с использованием графических шаблонов, что повышают читаемость представленной информации на графиках. Программа позволяет отображать имена процессов и приложений, которые инициируют новые сеансы и используют сетевое соединение. Пользователю сообщают обо всём через всплывающие окна и непосредственно из окна программы.
Использование GlassWire интуитивно понятно и сводится к переключению между последовательными вкладками, которые соответствуют основным функциям, реализованным в программе: графическому анализу данных, настройкам брандмауэра, передаче данных потребления с разделением на приложения и список уведомлений. В них у нас обычно есть следующие три представления, которые позволяют настраивать содержимое экрана для наших нужд – в то же время может отображаться больше информации об отдельных процессах, а также учётной записи, представляющей данные в диаграммах.

Непосредственно из меню программы есть возможность обратиться в раздел технической поддержки, доступной онлайн на веб-сайте производителя. Он очень понятен и содержит не только быстрое и полное руководство по использованию программы, но также доступ к базе данных часто задаваемых вопросов или пользовательских форумов. Хотя на данный момент программа доступна только в версии разработки, стремление изготовителя к тонкой настройке всех деталей быстро делает её популярной. Преимущества:
- функция межсетевого экрана;
- очень удобный и красивый интерфейс;
- простота в эксплуатации.
Недостатки:
- отсутствие множества функций в бесплатной версии;
- нет графика отслеживания передачи данных.
Лицензия: бесплатная.
Расширенная утилита контроля, которая позволяет отслеживать сетевой трафик, создаваемый приложениями. Создаёт отчёты во многих форматах. Эта программа сообщает о загрузке и отправке данных для интернета, локальной сети и для определённых программ. Она также сообщает, какие приложения использует интернет. Контролирует качество сигнала Wi-Fi. Последняя версия полностью совместима с Windows 10. Показатель DU чётко отслеживает использование данных. Он предоставляет ежечасные, ежедневные, еженедельные и ежемесячные отчёты. Также может предупреждать о превышении фиксированных пределов. Данные из отчётов можно экспортировать в Excel, Word и PDF. Режим секундомера позволяет вам определять потребление данных с высокой степенью точности в определённое время. Вы можете не только указать часы, в которые передача не должна учитываться (что было бы полезно для людей, которые используют тарифные планы с бесплатными часами).

DU Meter отображается как полупрозрачное окно уведомлений в нижнем правом углу рабочего стола и показывает информацию о сетевом трафике в режиме реального времени. Окно DU Meter можно увеличить, перетащив его края с помощью мыши. Каждая вертикальная линия – одна секунда. Красная линия – это входящий трафик, а зелёная – исходящий. Внизу окна расположены вкладки «Интернет», «ЛВС», «Программы» – переключаясь между ними, можно увидеть соответствующие данные. Щёлкнув правой кнопкой мыши по окну программы, можно вызвать всплывающее меню, что предоставляет доступ к различным отчётам, режиму секундомера или вариантам пользователя и администратора.

Чтобы увидеть основной отчёт об интернет-трафике как можно быстрее, задержите указатель мыши над значком DU Meter на панели задач. Чтобы просмотреть подробную информацию о онлайн-активности программ, щёлкните правой кнопкой мыши на полупрозрачном окне измерителя DU и выберите «Просмотреть сетевые подключения». В новом окне на вкладке «Программы» есть все приложения, которые используют передачу данных. На вкладке «Открытые подключения TCP » отображаются сведения, которые позволят вам определить несанкционированный трафик с компьютера. Преимущества:
- максимальное количество форматов отчётов;
- одновременный подсчёт данных для конкретных приложений и сетевого трафика;
- таймер использования.
Недостаток: пробная версия.
Лицензия: пробная.
Это самые популярные приложения. Можно попробовать несколько других, выделяющихся своей функциональностью.
Очень полезная программа. Многие дополнительные функции делают её наиболее универсальным приложением для мониторинга передачи данных на ПК. Преимущества:
- простота в эксплуатации;
- отслеживание определённых приложений;
- возможность создания отчётов;
- режим отслеживания трафика на маршрутизаторе (требуется SNMP, поддерживаемый маршрутизатором).

Недостаток: неточное отслеживание приложений, запущенных системой.
Лицензия: бесплатная.
Занимает очень мало места, не перегружает процессор во время работы. Есть не так много продвинутых функций, но приложение берёт своей простотой. Преимущества:
- простое управление;
- функция секундомера.
Недостатки:
- неинтересный внешний вид;
- отсутствие отслеживания данных для конкретных приложений.
Лицензия: бесплатная.

Работает без проблем почти во всех версиях Windows, имеет функции, доступные только в платных версиях этого типа программ. Преимущества:
- функция межсетевого экрана;
- расписание с возможностью отключения отслеживания в определённое время;
- удалённое управление статистикой через сеть.
Недостаток: довольно сложно использовать.
Лицензия: бесплатная.

Конечно, список программ для учёта трафика на компьютере можно продолжать довольно долго. Мы собрали лучшие и наиболее популярные приложения. Если у вас уже есть опыт использования другого софта, поделитесь им в комментариях.
Здравствуйте, читатели блога сайт! Многие пользователи задумываются о том, чтобы на компьютере был собственный счетчик трафика интернета или можно назвать иначе — контроль трафика интернета, который мог бы показать, сколько вы тратите трафика. Интернет уже давно есть во всех частях планеты, но безлимитный доступ пока есть не у всех.
Пользователи, довольствующиеся интернетом с ограниченным трафиком, всегда удивляются тому, как быстро уходит имеющийся лимит. В принципе, ничего удивительного: у многих пользователей на компьютере установлено большое количество программ, которые обновляются в .
Пользователи даже не замечают, как просматривают очередное видео на youtube.com и обмениваются файлами со своими коллегами или товарищами.
Не стоит пугаться: эта проблема легко решаема. Для учёта и контроля трафика существует специализированная программа — Networx. Как раз она и будет вам «говорить», что хватит сидеть в интернете и пора вспомнить о вашем лимите, который не бесконечный.
На сайте можно скачать установочный файл программы и версию Portable. В этой статье мы разберём установочную версию программы.
Чтобы скачать программу, спуститесь вниз страницы и нажмите на кнопку «Download NetWorx installer». Ожидаем скачивание программы.

Установка Networx
Запускаем файл, который только что скачали. Нажимаем «Next».

Соглашаемся с лицензией программы, ставим галочку «I accept the agreement» и нажимаем «Next».

В следующем окне оставляем путь установки по умолчанию. Нажимаем «Next».

Снова нажимаем «Next».

В следующем окне можно будет оставить или убрать «Desk Band» — дополнение, наглядно показывающее трафик в реальном времени. Тем, кому мешают лишние иконки на панели управления, лучше его отключить.
В моём случае, я убираю галочку «Install an optional NetWorx Desk Band extensional (as show below)». Нажимаем «Next».

Нажимаем «Install».

Установка программы завершена. Нажимаем «Finish».
Сразу после установки программы запустится окно с настройками. Выбираем русский язык (Russian) и нажимаем «Next».

Выбираем интернет подключение: нужно выбрать, через какой сетевой адаптер происходит подключение к Интернет. Нажимаем «Вперед».

Нажимаем «Готово».

Теперь у вас в трее появится иконка программы, похожая на диаграмму.
Двойным щелчком левой кнопкой мыши нажимаем на диаграмму. После этого откроется главное окно.

Как мы видим, программа имеет приятный и интуитивно понятный русский интерфейс. И, что немаловажно, программа считает трафик довольно точно. С помощью неё можно получать отчеты интернет трафика: как ежедневные и еженедельные, а также ежемесячные.
Программа даёт возможность открывать/сохранять результаты в Excel, а также в виде наглядных графиков.
NetWorx – не только замечательная программа для того, чтобы видеть учет трафика интернета, также же в ней присутствует интересный момент в виде настройки квоты.
Это значит, что программу можно настроить таким образом, чтобы при исчерпывании трафика программа автоматически уведомляла вас об этом.
Как настроить квоту
Для наглядности стоит разобрать процесс настройки квоты. Для этого нажимаем правой кнопкой мыши по иконке и выбираем «Квота...».

В моём случае квота уже настроена: я выставил ограничение в 50 мегабайт, и при использовании трафика в пределах 85% от 50 мегабайт, на экране появится сообщение о том, что квота подходит к концу.

С помощью этого сообщения мы будем уведомлены, когда нам стоит ограничить себя в использовании интернет во избежание денежных потерь!
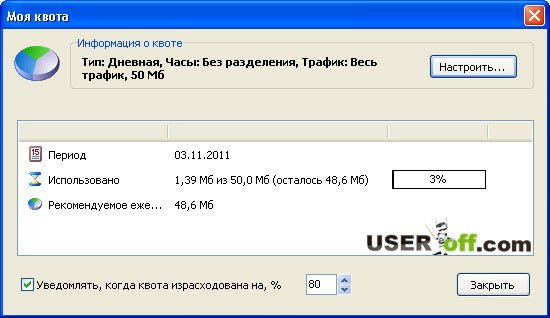
Вы думали, что я не покажу настройки? Конечно покажу: нажимаем кнопку «Настроить...».

В программе есть функция измерения скорости, с помощью которой можно измерить входящий/исходящий трафик. Для начала измерения нажимаем на зеленый треугольник.

Данную программу советую всем пользователям, имеющим доступ к лимитированному интернету. С помощью неё вы сможете контролировать ваш трафик в любом направлении: как входящий, так и исходящий.
По ряду причин устанавливал программу на Windows XP. Но у кого установлен Windows 7 не стоит переживать, так как эта программа работает стабильно и без сбоев в любой системе.
До скорых встреч, дорогие друзья!
Привет друзья! Написать о том, как следить за трафиком я собирался сразу после того, как написал статью “ “, но как-то забыл. Вот сейчас вспомнил и расскажу Вам о том, как отслеживать сколько трафика Вы расходуете, а делать это мы будем с помощью бесплатной программы NetWorx .
Знаете, когда подключен безлимитный интернет, то следить за трафиком по сути то и не нужно, разве что ради интереса. Да сейчас все городские сетки как правило безлимитные, чего пока не скажешь про 3G интернет, тарифы которого обычно зашкаливают.
Я все это лето пользуюсь CDMA интернетом от Интертелеком, и знаю все эти нюансы с трафиком и тарифами не понаслышке. Я уже писал о том, как настроить и улучшить интернет от Интертелеком, читайте и . Так вот, у них “безлимитный” тариф стоит 150 гривен в месяц. Как видите, слово безлимитный я взял в кавычки, почему? Да потому, что там идет ограничение по скорости, правда только днем, но радоваться нечему, скорость там просто ужасная, лучше уже GPRS использовать.Самый нормальный тариф, это 5 гривен в день по факту подключения, то есть не подключаешься сегодня не платишь. Но это не безлимитный, это 1000 мегабайт в день, до 12 часов ночи. Этот тариф у меня сейчас, но на нем хоть скорость приличная, реальная средняя скорость 200 Кбит/сек . Но 1000 Мб в день это не очень много при такой скорости, поэтому контролировать в таком случае трафик просто необходимо. Тем более что после использования этой 1000 Мб стоимость одного мегабайта 10 копеек, что не мало.
Еще как только подключил я этот интернет, начал искать хорошенькую программу, которая контролировала бы мой интернет трафик и можно было устанавливать предупреждение, когда расходуется лимит. И я ее нашел, конечно же не сразу, перепробовав пару штук мне попалась программка NetWorx . О которой мы и будем дальше говорить.
Следить за трафиком будет NetWorx
Сейчас я расскажу, где взять программ и как ее настроить.
1. Что бы Вы не искали программу, я загрузил ее на свой хостинг, поэтому .
2. Запускаем скачанный файл и устанавливаем программу, процесс установки я описывать не буду об этом я писал в .
3. Если после установки программа не запустилась сама, то запускаем ее ярлыком на рабочем столе или в меню пуск.
4. Все, программа уже считает Ваш интернет трафик, она прячется в трей и там себе тихонько работает. Рабочее окно программы выглядит вот так:

Как видите, программа отображает интернет трафик за текущий день и за все время, начиная со времени установи программы, можете посмотреть сколько я спалил:). По сути программа не нуждается в каких либо настройках. Я еще только расскажу как установить квоту в NetWorx, то есть ограничения трафика и как сделать так, что бы в иконке в трее отображалась активность входящего и исходящего интернет трафика.
5. Давайте теперь сделаем так, что бы в трее отображалась активность интернет трафика.
Нажимаем правой кнопкой на значок программы в трее и выбираем “Настройка”

На вкладке “График” выставляем как у меня на скриншоте, нажимаем “Ок” и “Применить” . Теперь иконка программы NetWorx в трее будет отображать активность интернет соединения.
6. И последним пунктом в настройке этой программы будет установка квоты. Вот например у меня в день Интертелеком дает только 1000 Мб, так что бы не расходовать больше этой нормы, я настроил программу так, что бы когда я расходую трафик на 80% она меня предупреждала.
Нажмите правой кнопкой мыши на иконку программы в трее и выберите пункт “Квота” .

Видите, сегодня я израсходовал свой лимит на 53% , ниже есть поле, где можно указать при каком проценте сообщать о том что заканчивается трафик. Давайте нажмем на кнопку “Настройка” и настроим квоту.

Здесь все очень просто, сначала устанавливаем какая у вас квота, у меня например дневная, затем задаем трафик я выбрал весь трафик, то есть входящий и исходящий. Выставляем “Часы” и “Единицы измерения” , у меня мегабайты. Ну и конечно же не забываем указать размер квоты, у меня 1000 мегабайт. Нажимаем “Ок” и все, наша квота настроена.
Все, программа полностью настроена и готова считать Ваш трафик. Она будет запускаться вместе с компьютером, а Вам же остается только иногда заглядывать и смотреть для интереса сколько трафика Вы уже спалили. Удачи!
Ещё на сайте:
NetWorx: как следить за интернет трафиком обновлено: Август 17, 2012 автором: admin